建站知识
Service Support
2017-02-21 15:01:01 次浏览
原图
.jpg)
最终效果
.jpg)
1、打开原图素材,进入通道面板,分别把各个通道复制一层。
.jpg)
2、按住Ctrl键,鼠标右击红色通道副本,载入选区。
.jpg)
3、回到图层面板,新建一个图层命名为“红”,在选区填充颜色:R:255,G:0,B:0。
.jpg)
4、然后剩下两个和载入红光选区道理一样,图层“绿”填充颜色:R:0,G:255,B:0;图层“蓝”添加颜色:R:0,G:0,B:255。
.jpg)
5、图层“蓝”,混合模式改为“滤色”,效果如下图。
.jpg)
6、图层“绿”混合模式改为“滤色”。
.jpg)
7、图层“红”混合模式改为“正常”,然后按Ctrl + E 合并这几个图层。
.jpg)
最后加上自己喜欢的背景,完成最终效果。
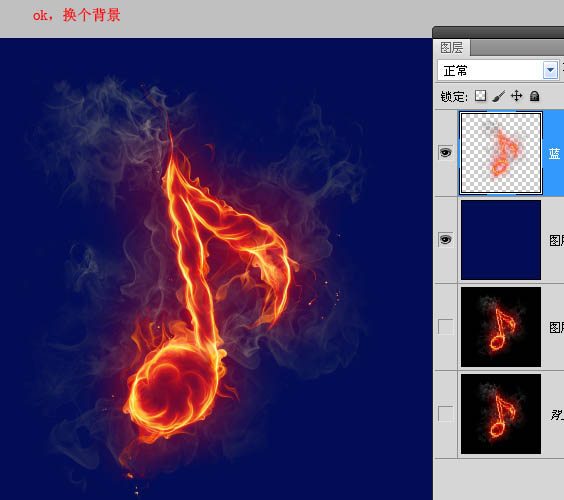
最终效果:
.jpg)